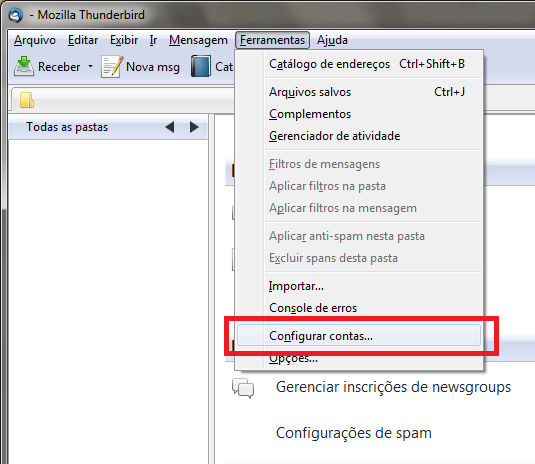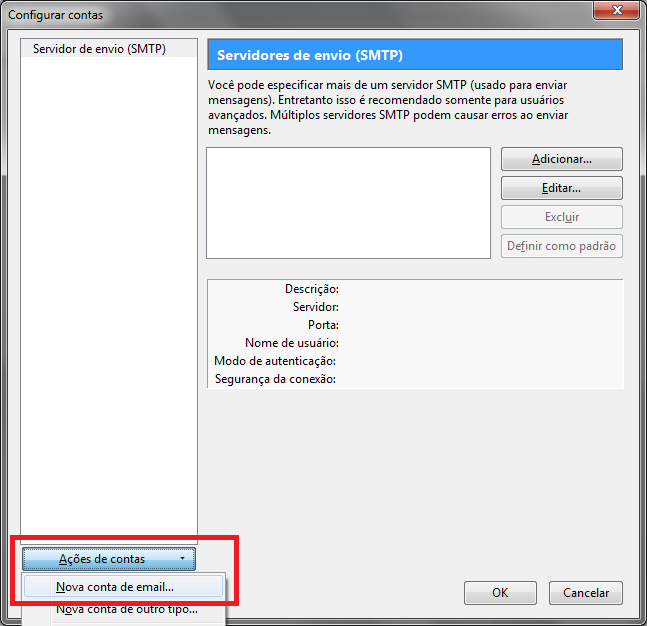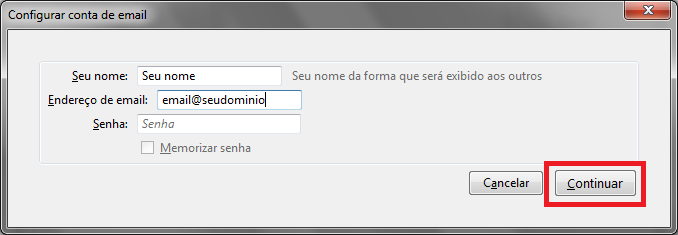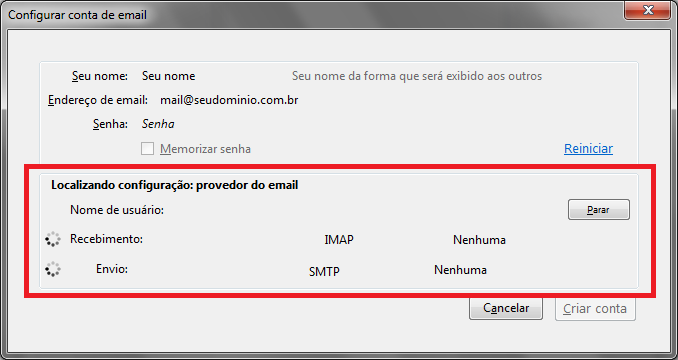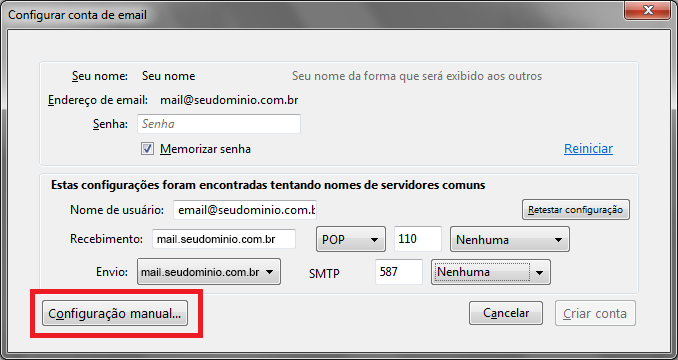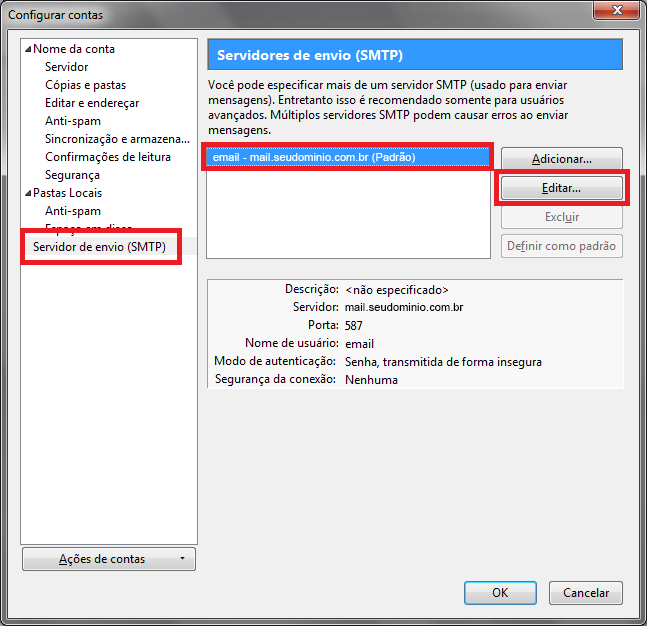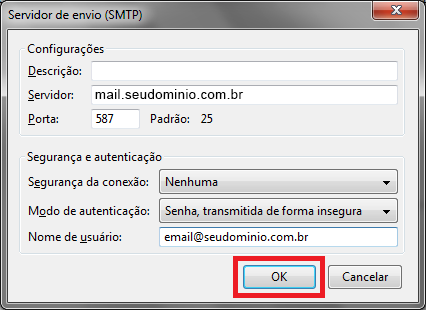Configurando sua con...
Configurando sua conta de E-mail no Thunderbird
Configurando sua conta de E-mail no Thunderbird
Pré-Requisitos
Como configurar o Thunderbird
- Insira os detalhes da conta de e-mail e pressione Continuar. Os endereços de email, tais como [email protected], [email protected] , etc, são aceitáveis, desde que eles já terem sidos criados no cPanel.
- Clique em Continuar.
- Por padrão, o Thunderbird tentará determinar as configurações da sua conta com base na parte do domínio do seu endereço de e-mail (ou seja, a parte após o símbolo “@”). Você pode permitir que a pesquisa padrão ou clique no botão Parar para continuar com a Configuração manual.
Usando a opção de configuração automática
Ao usar a configuração automática para configuração de conta, escolha se você gostaria de usar conexões IMAP ou POP. Clique em Criar Conta quando finalizar.
Thunderbird vai cuidar do resto!
Usando as opções de configuração manual
- Clique no botão Parar para interromper o recurso de auto-configuração.
- Edite os nomes de servidor e a porta para as configurações desejadas.
- Selecione POP ou IMAP – ambos são suportados em nossos servidores.Se você planeja configurar seu e-mail em muitos computadores utilize IMAP.IMAP: Acessa e-mails somente quando você está visualizando, mantendo sempre uma cópia no servidor.
- Bom para acessar e-mails de muitos computadores (a partir do escritório para casa)
- Requer que você tenha uma conexão com a internet para visualizar os e-mails (caixa de entrada, etc.)
POP: Baixar dos e-mails para seu computador local e remove a cópia do servidor.
- Bom para prevenção de sua caixa de entrada de tornar-se lento ou completo
- Permite visualizar e-mails offline
- Uma vez que os e-mails são baixados e removidos do servidor, você não pode receber e-mails em outros computadores que você possa ter.
- Clique no botão Configuração Manual.
- Agora preencha as seguintes informações nos campos designados:
- Descrição: Digite seu endereço de e-mail
- Nome do servidor: Digite o servidor de correio ( mail.dominio.com.br )
- Porta: Você pode colocar 587 ou 465 (SSL)
- Certifique-se a caixa está marcada para “Nome de usuário e senha”
- Nome de usuário: Digite o seu endereço de e-mail completo. Mais uma vez, certifique-se de ter criado esta conta no cPanel.
- Certifique-se de que TLS, se disponível, é selecionado
- Clique em OK para terminar.
Pronto! A sua conta já está configurada.
Checar as Configurações Finais
Para fazer edições em quaisquer outras entradas para a sua conta, uma vez criado, selecione a conta de e-mail e faça o seguinte:
- Selecione Servidor de saída (SMTP) a partir da parte inferior da lista.
- Selecione SMTP da lista apresentada.
Tudo listado pode ser alterado se necessário
- Também não se esqueça de clicar em Configurações do servidor listados sob a nova conta.
A lista de entradas devem corresponder ao seu serviços da hospedagem.
Pronto!! Realizado todos os passos desse tutorial sua conta de email está devidamente configurada!