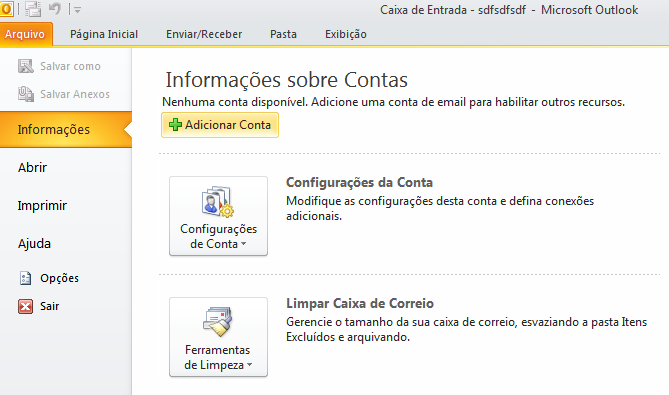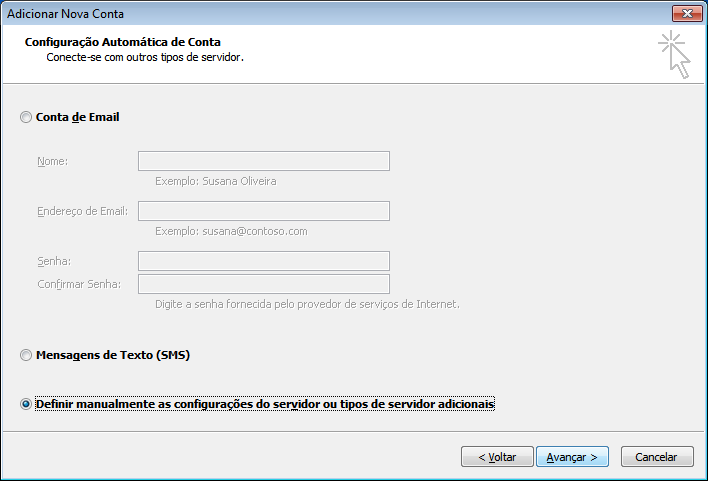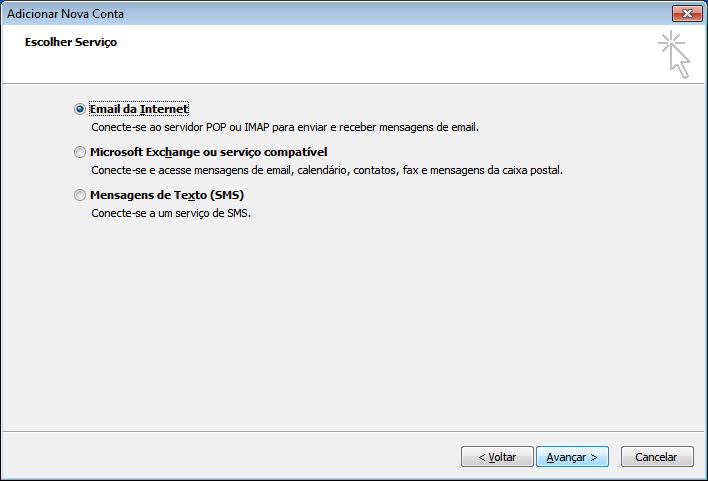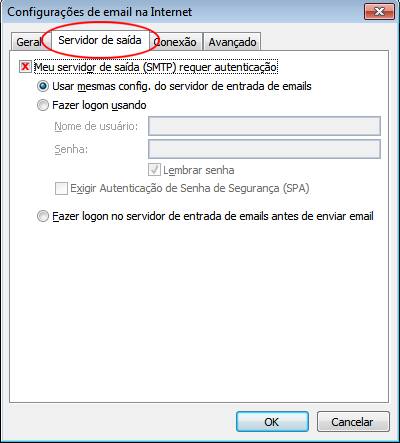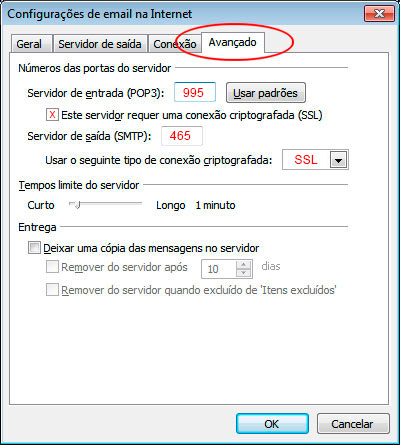Configurando contas...
Configurando contas de E-mail no Outlook 2010
Configurando contas de E-mail no Outlook 2010
Fala pessoal, hoje vamos ver como configurar o Outlook 2010 com a nossa hospedagem.
Todos os exemplo foram usados com dominio.com.br, por favor, altere para o seu domínio.
Abra o Outlook 2010
1. Se é a primeira vez que abre o Outlook desde a sua instalação, irá surgir de imediato uma janela a perguntar se pretende configurar uma conta de correio eletrônico. Diga que sim e clique em avançar.
Pule para o passo 3.
2. Se não é a primeira vez que abre o Outlook desde a sua instalação, não irá surgir nenhuma janela para configurar.
Para configurar uma nova conta de email clique em Arquivo e em Informações selecione Adicionar Conta como na imagem seguinte:
3. Irá aparecer a janela para Adicionar Nova Conta
Selecione a opção que diz Definir manualmente as configurações do servidor ou tipos de servidores adicionais.
Clique em Avançar
4. Irá aparecer a uma nova janela para Escolher o Serviço
Selecione a opção que diz Email da Internet
Clique em Avançar
5. Irá aparecer uma nova janela para Adicionar Nova Conta de Correio Eletrônico
* Em “Informações do Usuário”, no campo “Nome” insira o nome que irá aparecer quando enviar seus emails;
* Em “Endereço de Email”, insira o seu email completo, Ex.: [email protected];
* Em “Informações do Servidor”, “Tipo”, selecione “POP3 ou IMAP” (Importante: Se você utilizar IMAP, no passo 7 a porta de entrada será 993);
* Em “Servidor de entrada de emails”, insira mail.dominio.com.br;
* Em “Servidor de saída de emails”, insira mail.dominio.com.br;
* Em “Informações do Login”, “Nome de Usuário”, insira seu email completo, [email protected];
* Em “Senha”, a senha do seu email;
* Marque a opção Lembrar senha;
* Clique no botão “Mais Configurações…”
6.Uma nova janela irá se abrir, “Configurações de email na Internet”;
* Na guia Servidor de Saída, selecione “Meu servidor de saída (SMTP) requer autenticação” e “Usar mesmas config. do servidor de entrada de emails”;
7. Na guia Avançado, altere, se necessário, a porta do Servidor de entrada (POP3) para 995, marque a opção “Este servidor requer uma conexão criptografada (SSL), altere a porta de saída SMTP para 465, e na opção “Usar o seguinte tipo de conexão criptografada” selecione SSL.
Clique no botão “OK”, a janela irá fechar.
8. Clique em Avançar;
9. Clique no botão “Fechar”.